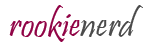PhpStorm is an IDE (Integrated Development Environment) for PHP and web developers, which is engineered by JetBrains. It is not available free of cost. It supports PHP 5.3 and above versions. PhpStorm is built on the IntelliJ IDEA platform, which is written in Java.
JetBrains PhpStorm is an innovative and cross-platform IDE that become popular over the last couple of year. It is perfect for working with Drupal, Symfony, Laravel, WordPress, Zend Framework, Joomla, CakePHP, and other frameworks. PhpStorm 2019.1.3 is the latest version of the PhpStorm.
PhpStorm = WebStorm + PHP + DB/SQL

All WebStorm features are included into PhpStorm, with full-fledged support for PHP and database support added on the top. PhpStorm helps the developer to understand and change their code by providing editable UML class diagrams for PHP code.
PhpStorm IDE provides code refactoring, auto-completion, on-the-fly error prevention, zero-configuration debugging, and an extended HTML, CSS, and JavaScript editor.
PhpStorm provides tools and code assistance features for working with databases and SQL in your projects. It connects with the database, edit tables and schemas, run queries, and even analyze schema with UML diagram.
PhpStorm includes a number of new features that make PHP-based application more pleasant. First and foremost feature of PhpStorm is that it offers full support for PHP 7, another exciting new feature is the Docker integration. Developers can easily handle Docker containers from inside the IDE. It is the powerful feature of PhpStorm 10 that makes it easy to build development and deployment environment which can run almost on any Linux server.
Step 1: Download the latest version of JetBrains PhpStorm 2019.1.3 from the following link https://www.jetbrains.com/phpstorm/download/#section=windows for 30 days free trial. You can choose any platform (Window, Linux, and MacOS) as per your need.

Step 2: Once the downloading completes, run the PhpStorm. We will get the wizard where we need to click on Next button.

Step 3: Browse the Destination Folder to install PhpStorm and click on Next.

Step 3: Here, we don't need to do anything, click on Next and move forward. But for creating a shortcut on Desktop check the create Desktop Shortcut as per the system configuration.

Step 4: Select/Enter the start menu folder name for creating the program's shortcut. By default, JetBrains will show. Now click on Install Button and start the extraction of files.

Step 5: Once all the files are extracted successfully, click on the Run PhpStorm checkbox and click on Finish to complete the installation process.

Step 6: A wizard will show to import the PhpStorm setting. Select do not import setting and press OK.

Step 7: Now, accept the term of User Agreement and Continue.

Step 8: Click on Send Usage statistics and move forward.

Step 9: Set the UI theme from here (as per below image), for dark theme select Darcula and for light theme choose Light. We can also skip this step by clicking on Skip Remaining and Set Default.

Step 10: Skip this step for later by clicking on Skip Remaining and Set Default button.

Step 11: For 30 days free trial, select Evaluate for free rather than Activate and click on Evaluate.

Step 12: PhpStorm is successfully installed. Now, create a new project and start work with PhpStorm.

Step 1: Create a new project with PhpStorm and also provide the location to save.

Step 2: Right click on your project to create a new HTML file. New → HTML, we can also create PHP, JavaScript, and other files here.

Step 3: Write the HTML code and run it on browser.

<html> <head> <title>My First Program on PhpStorm</title> </head> <body style=?background-color: powderblue;?> <h3> Hello World!</h3> </body> </html>
Step 4: The output of the above program will be-