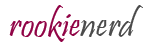In this section, you will learn how to create a Login Test case in Selenium IDE.
For our test purpose, we will be testing the login page provided by the Test and Quiz website, present under the URL:https://www.testandquiz.com/
The following image shows the snapshot of the home page that will appear when we hit the above mentioned URL.

First you have sign-up to get the login credentials. For this test, we have already generated our login credentials. Now, we will generate a test script to create a Login Test in Selenium IDE.